Foxit Studio Photo – usuwanie skaz ze zdjęć
Wiele plików PDF zawiera zdjęcia, a doskonałym narzędziem do dodawania i edycji zdjęć w dokumentach PDF jest Foxit Studio Photo.
Ten wpis zawiera proste instrukcje prowadzące do usuwania ze zdjęć niepożądanych elementów. Narzędziem które doskonale się do tego nadaje jest Clone Stamp.
1. Otwórz obraz, który ma zostać edytowany wybierając File, Open i wybierając właściwy obraz. W tym przykładzie usunięta zostanie czarna łyżeczka z lewej strony lodów.
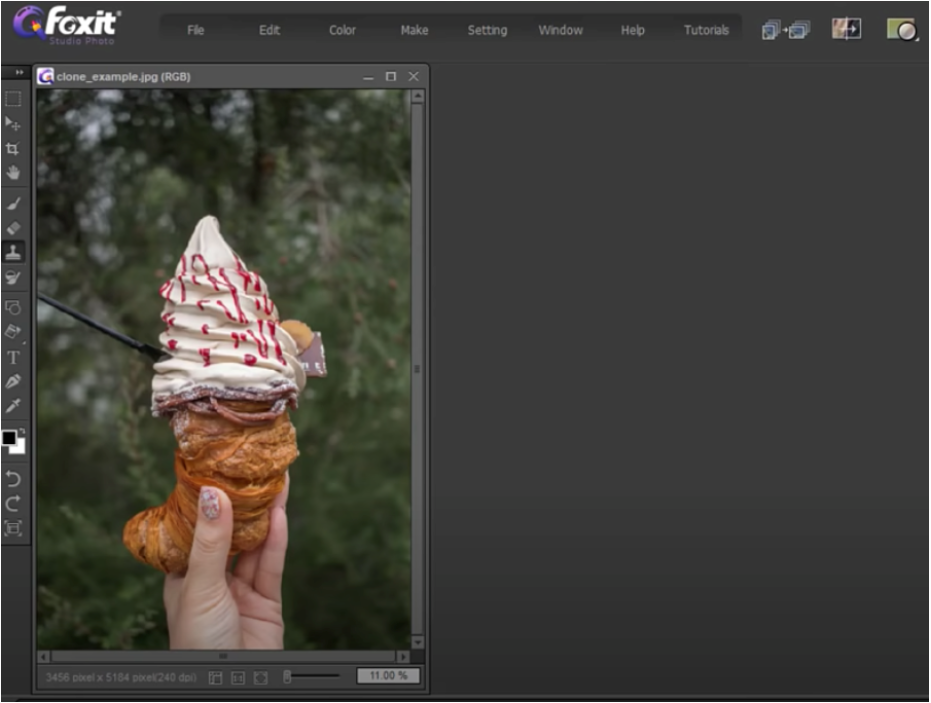
Przed rozpoczęciem edycji należy pamiętać o zduplikowaniu warstwy tła, aby przez przypadek nie uszkodzić oryginalnego obrazu.
2. Na pasku z narzędziami po lewej stronie ekranu należy wybrać ikonkę Clone Stamp, a następnie Window Options. Otworzy się okienko Clone z kilkoma opcjami. Można tu wybrać rozmiar i kształt pędzla. Do wyboru jest wiele gotowych kształtów. W tym przypadku wybrany został domyślny.
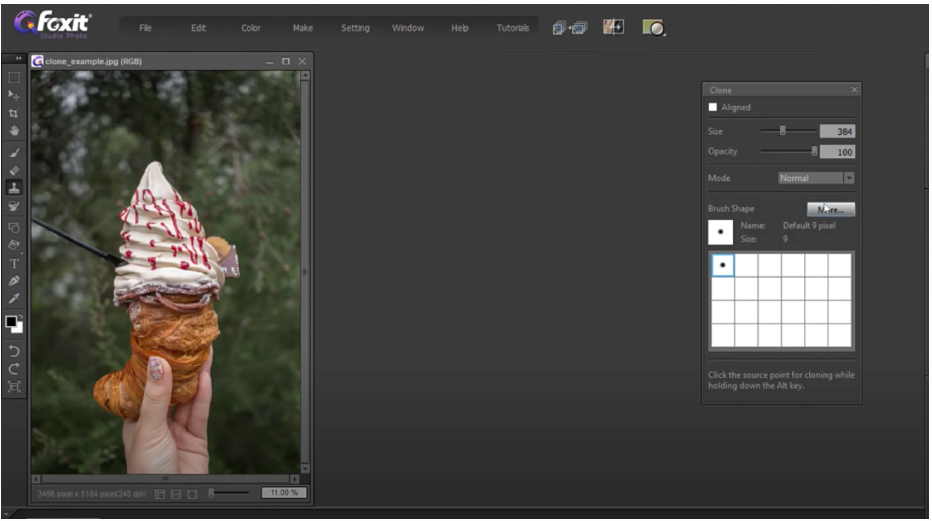
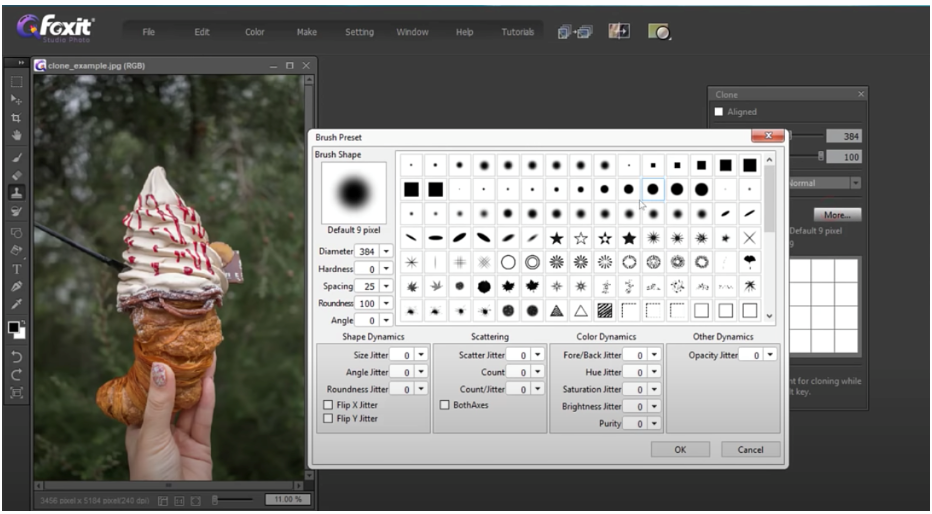
3. Po wybraniu narzędzia klonowaniu i kliknięciu gdziekolwiek, pokaże się wyskakujące okienko.
4. Przytrzymując „O” i rysując pędzlem można określić skąd chcemy sklonować obraz. W trakcie poruszania myszką w zaznaczonym wcześniej miejscu pojawi się zaznaczany obraz.

5. Należy przybliżyć obraz, aby dokładnie określić jaki obiekt na zdjęciu ma zostać usunięty.

6. Wybrać narzędzie klonowania i zmniejszyć rozmiar pędzla. Ułatwia to ukrywanie skaz, jednocześnie zachowując naturalny wygląd.
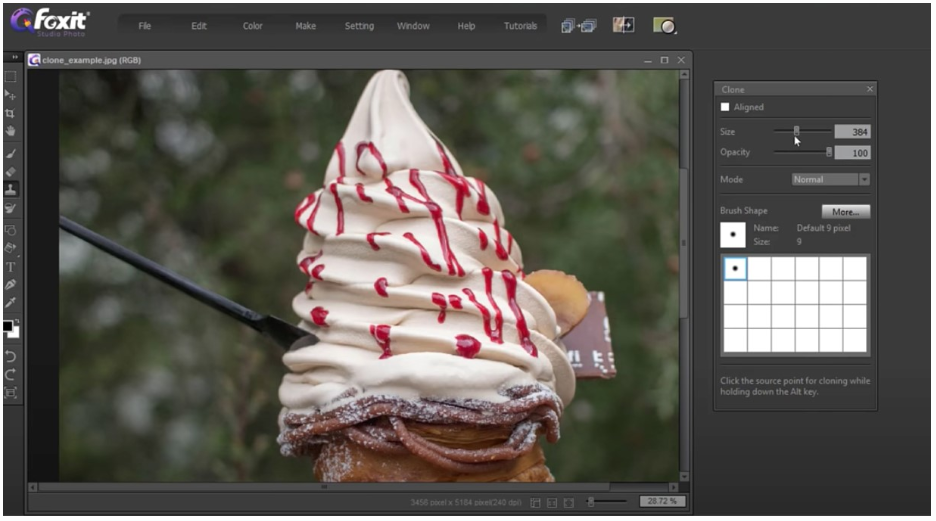
7. Usuwając skazy należy stale przytrzymywać przycisk myszy i wybierać nowe obszary do sklonowania poprzez przesuwanie myszką.
8. Kwadratowe nawiasy: prawy i lewy odpowiednio zmniejszają i zwiększają rozmiar pędzla.
9. Powstał gotowy obraz bez czarnej łyżki.

1. Otwórz obraz, który ma zostać edytowany wybierając File, Open i wybierając właściwy obraz. W tym przykładzie usunięta zostanie czarna łyżeczka z lewej strony lodów.
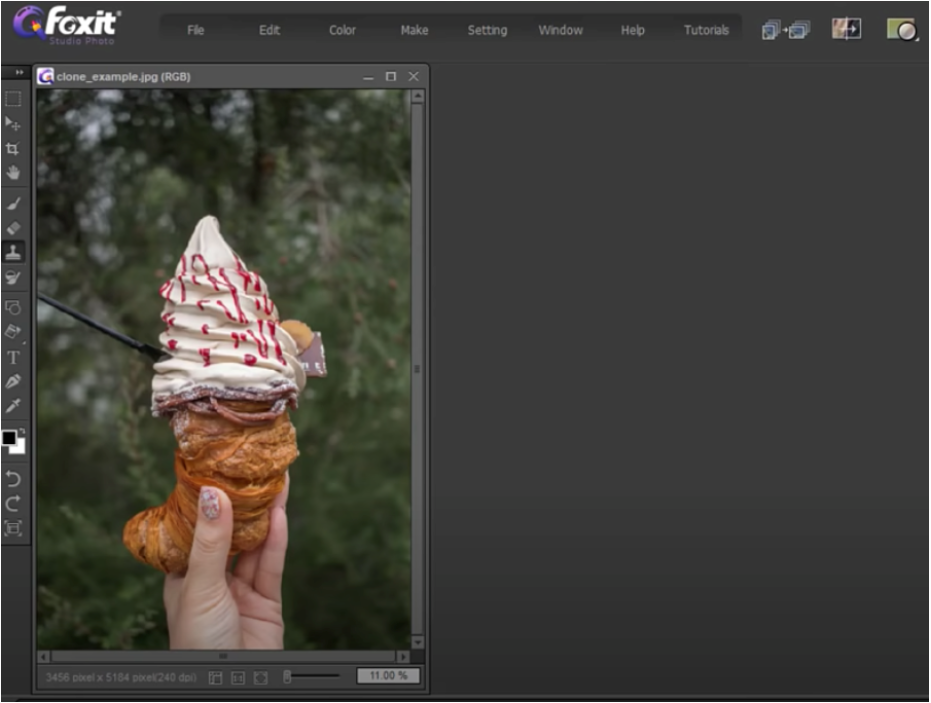
Przed rozpoczęciem edycji należy pamiętać o zduplikowaniu warstwy tła, aby przez przypadek nie uszkodzić oryginalnego obrazu.
2. Na pasku z narzędziami po lewej stronie ekranu należy wybrać ikonkę Clone Stamp, a następnie Window Options. Otworzy się okienko Clone z kilkoma opcjami. Można tu wybrać rozmiar i kształt pędzla. Do wyboru jest wiele gotowych kształtów. W tym przypadku wybrany został domyślny.
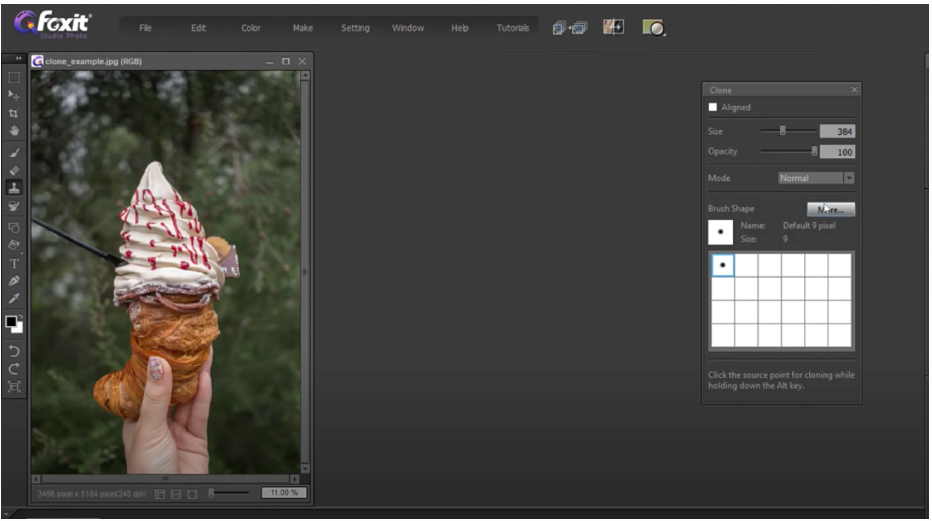
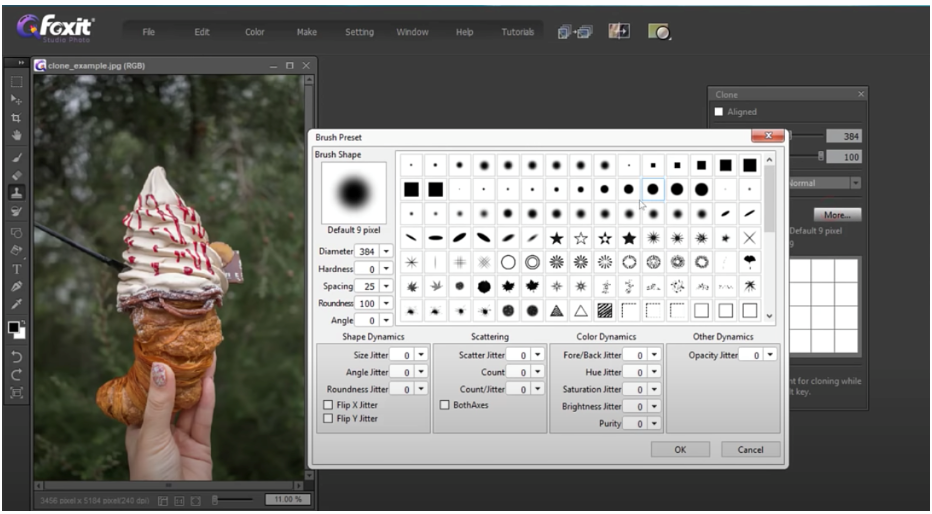
3. Po wybraniu narzędzia klonowaniu i kliknięciu gdziekolwiek, pokaże się wyskakujące okienko.
4. Przytrzymując „O” i rysując pędzlem można określić skąd chcemy sklonować obraz. W trakcie poruszania myszką w zaznaczonym wcześniej miejscu pojawi się zaznaczany obraz.

5. Należy przybliżyć obraz, aby dokładnie określić jaki obiekt na zdjęciu ma zostać usunięty.

6. Wybrać narzędzie klonowania i zmniejszyć rozmiar pędzla. Ułatwia to ukrywanie skaz, jednocześnie zachowując naturalny wygląd.
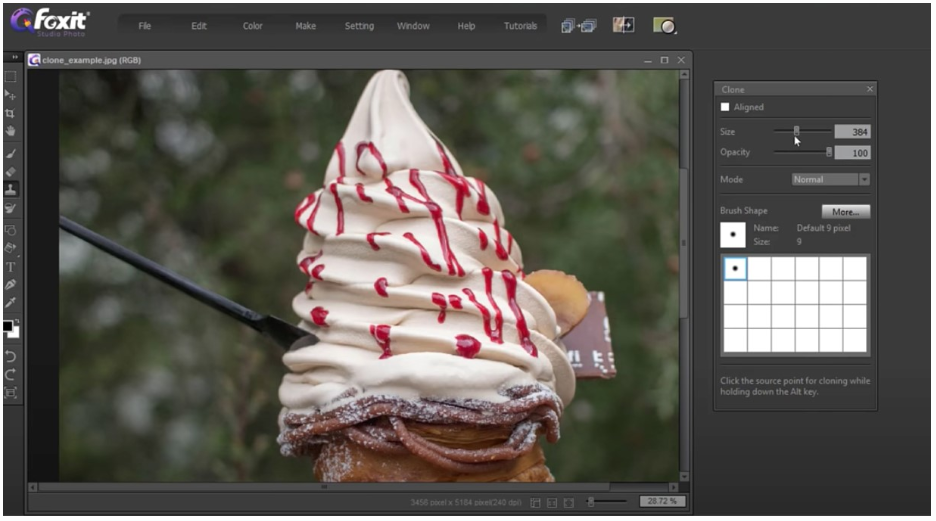
7. Usuwając skazy należy stale przytrzymywać przycisk myszy i wybierać nowe obszary do sklonowania poprzez przesuwanie myszką.
8. Kwadratowe nawiasy: prawy i lewy odpowiednio zmniejszają i zwiększają rozmiar pędzla.
9. Powstał gotowy obraz bez czarnej łyżki.

